Crie um espaço reservado na sua apresentação em PowerPoint
Confira o artigo da designer e colaboradora na Casulo para Apresentações em PowerPoint, Julie Terberg.
Por Julie Terberg
O Espaço Reservado é uma boa maneira de adicionar imagens a uma apresentação em PowerPoint, mantendo uma colocação consistente, tamanho e estilo. Uma vez definido o formato da figura no layout do slide, dentro do template, é fácil inserir novas figuras sem ter que realinhá-las, redimensioná-las ou editá-las.
Você sabia que um Espaço Reservado pode ser facilmente transformado em qualquer um das Formas pré-definidas do PowerPoint?
No modo de exibição Slide Mestre, selecione Layout do Slide com Espaço Reservado (ou Inserir Layout, Espaço Reservado, Imagem). Selecione o Espaço Reservado, clique na ferramenta de Formatar Desenhos, Editar Forma, Mudar Forma e escolha qualquer Forma da Galeria. Dica: arraste o “diamante amarelo” da borda para fazer ajustes e refinar a Forma, fazendo os cantos ficarem menores, modificando ângulos e setas.
Mas e se você quiser uma Forma específica, que não existe na Galeria?
Com o PowerPoint 2010, você pode editar os Marcadores de Posição para criar Formas personalizadas muito originais. Existem algumas maneiras de fazer isso.
No Slide Mestre, selecione um Espaço Reservado de Imagem, clique na Ferramenta de Desenhos na guia Formatar, Editar Forma, Mudar Forma e escolha uma Forma da Galeria. Dica: um retângulo é uma boa escolha para começar, mas você pode selecionar qualquer Forma que seja mais próxima do resultado final desejado.
Clique em Editar Forma de novo, e então em Editar Pontos. Clique com o botão direito do mouse em qualquer ponto ou segmento para começar a ajustar o Marcador. Nota: isso funciona também no PowerPoint 2007!
Com o PowerPoint 2010 é muito mais rápido editar os Marcadores de Posição de Imagem usando os comandos de Combinar Formas. Estes comandos permitem que você rapidamente crie Formas customizadas, fundindo Formas, interseccionando-as ou deletando parte de uma Forma.
Para accessar este comando, você precisa adicioná-lo à Ferramenta de Acesso Rápido, localizada acima da guia Arquivo. Para personalizar a Ferramenta de Acesso Rápido, faça o seguinte:
1. Clique na seta próxima à Ferramenta de Acesso Rápido e, em seguida, clique em Mais Comandos abaixo de Customizar Barra de Ferramenta de Acesso Rápido.
2. Na caixa de diálogos “Opções” do PowerPoint, nos comandos Escolha da lista, selecione Todos os Comandos.
3. Na lista de comandos, clique em Combinar Formas e, em seguida, clique em Adicionar.
Mais uma vez, você deve alterar a Forma do Espaço Reservado, antes de editar. No modo de exibição Slide Mestre, selecione um Espaço Reservado, clique na Ferramentas de Desenho, Editar Forma, Mudar Forma e escolher uma Forma da Galeria.
Em seguida, desenhe as Formas que você quer adicionar ou subtrair do Marcador. No exemplo, desenhei círculos em cada canto.
Selecione o Marcador, e então uma das novas Formas, e escolha o comando Subtração de Forma ou União de Forma da Ferramenta de Acesso Rápido. Repita esta etapa para todas as outras Formas.











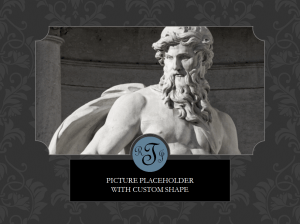
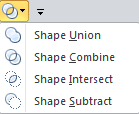
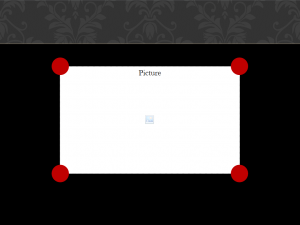
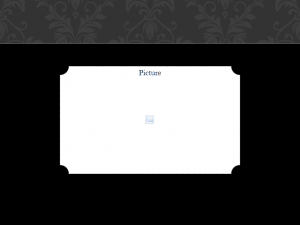

Deixe um comentário